What is DFU mode on iPhone and iPad? This article will explain the importance of using DFU mode and how to put DFU mode on your iPhone, iPad, and iPod touch. Before talking about DFU mode on iPhone, You must know how apple iPhone works and how the apple boots the OS without loading other programs. Then it will easier to understand why we need to use DFU mode on the iPhone.
To explain about Apple iPhone working, You must know about the Boot ROM and Boot-loader.
Boot ROM (SecureROM) is embedded with the iPhone processor. It has a significant code that runs an iPhone when the device starts up. It is a read-only memory chip and cannot be changed. So, this code needs to verify with a low-level Boot-loader before loading the device.
Boot-loader is another code that is running when the hardware circuit on logic boards gets the power. Then, The LLB (Low-Level Bootloader), referred to as “iBoot first-stage loader,” checks the several setup routines and on firmware versions and verifies the iOS Kernel signature. In this stage, if the verification fails, then the device goes to the device Recovery Mode. Then on the black display shows that “Connect to iTunes.” So, Low-Level Bootloader cannot verify the iOS firmware, and it goes to DFU mode automatically.
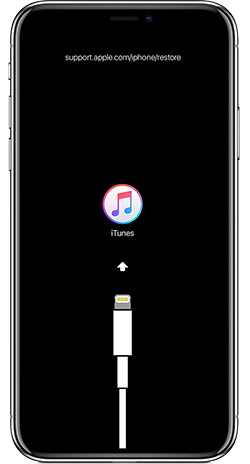
Now you got an idea about Device Firmware Update (DFU) mode and how it works. When the iPhone in DFU mode iTunes shows, the device is in recovery mode. In this mode, your device is not booted yet with the operating system. At that time, you can make changes to your Operating system because it is not running.
When should I use DFU mode?
If you are familiar with the Apple forum or iOS troubleshooting sites, you may hear about putting the iOS device into DFU mode. So what can I do with DFU mode and when I use DFU mode in our iPhone and iPad. Let’s see when I should use DFU mode and how to fix issues with using it.
Most of the users are uses this mode to restore firmware or troubleshoot iOS devices. After the software update, the device can be stopped booting due to iOS system data corruption. At that time, your iOS device doesn’t boot up with the iOS system. You will need to access the recovery mode and use the DFU mode for software downgrade or new software upgrade to fix the problem. To downgrade the iOS version, you need to find previous versions of IPSW files. Also, you can setup new restore from backup or update to the latest version with using iTunes. Update iOS with using DFU mode is not that basic update process.
When you are going to jailbreak your iPhone or iPad, DFU mode is used to boot the jailbreak tools. Also, DFU mode uses to troubleshoot the stuck iPhone or iPad on the Apple logo and boot loop. In these situations put the iOS device into DFU mode is necessary. Therefore, make sure to use it when it needs to troubleshoot OS issues. Use DFU mode without reason, and it can be harmful to your device.
Before You Put DFU Mode on iPhone and iPad
If you got a software error on your iPhone, you could use DFU mode to fix your issue. With DFU mode, you can upgrade or downgrade the iOS version. At this time your all data will be deleted and set up as a new iPhone. So, there are few things you need to follow before putting to DFU mode on your iOS device.
Make sure to backup your iPhone
You can restore or upgrade the iOS version using DFU mode. So, all images, videos, and other personal data will be deleted permanently. Therefore backup your iPhone or iPad before starting this process. Then you can restore your personal data to your device again.
Do not use DFU mode on damage iPhone
When your iOS device got physical damage, and it will not fix after restoring the OS version. DFU mode connects various hardware resources on your iOS device. When the hardware part got damage and you put DFU mode, then it will more harmful to your device. So, we do not recommend DFU mode in these issues. So, if you got water damage, cracked screen, or some parts not working, it is better to bring the service center.
How to Put DFU mode iPhone and iPad models
Set DFU mode in Old iPhone models, and new iPhone models are different because of hardware changes. So, choose your iPhone and iPad model below and follow the instructions.
How to Put DFU mode iPhone 6s with Old iPhone models
With this instruction, you can put DFU mode on, iPhone 4/4S, iPhone 5/5S/5C, iPhone 6/ 6 Plus, iPhone 6S/ 6S Plus, iPhone SE, and All iPads and iPad Air models.
- Connect the iPhone to your computer with a lightning cable. ( iTunes will open on your computer after iPhone connected)
- Hold the power button on the and home button on iPhone till the screen goes black.
- Now, wait 2 seconds and release the power button while continuing holding the home button.
Note: If the Apple logo displays on your screen, the lock button you have held down for too long. Retry with the above steps.
If nothing displays on the screen, now you are in DFU mode. On your computer, iTunes will alert with the device connected with recovery mode.
How to Put DFU mode iPhone 7 and 7 Plus
- Connect iPhone and computer with using a lightning cable (iTunes will open on the computer once it connected)
- Hold the power button and volume down button on iPhone till the screen goes black.
- Now, wait until 2 seconds and release the power button while continuing holding down the volume down button.
Note: If the Apple logo displays on your screen, the lock button you have held down for too long. Retry with the above steps.
If your screen goes black and nothing showing on there, your device in DFU mode. iTunes alert with that device connected with recovery mode.
How to Put DFU mode iPhone 8/ 8Plus, iPhone X and latest models
With this instruction, you can put DFU mode on, iPhone 8/8 Plus, iPhone X/XR/XS Max, and iPhone 11/ 11 Pro/ Pro Max iPhone models.
- Connect iPhone to the computer using a lightning cable. iTunes will open on your computer automatically.
- Quick press Volume up key one time
- Quick press Volume Down key one time
- Hold the power button until the screen goes blank.
- Now Hold Power button with Volume Down button together.
- After 5 seconds, release the power button while continuing to hold the volume down button.
Note: If the Apple logo appears, the power button was held too long. Try again with the above steps.
If nothing displays on the screen, your device in DFU mode. On your computer, iTunes will open and alert with a connected device with recovery mode.
How to Enter iPad pro DFU mode?
You can use these steps to put the DFU mode iPad, Pro 2nd gen model.
- Firstly, press and release the Volume Up button on your iPad.
- Now press immediately and release the Volume Down button.
- Now press and hold the power button for about 10 seconds until the screen turns black.
- Again Continue to hold the power button and hold the Volume Down button too for 5 seconds.
- Release the Power button and keep holding the Volume Down button for another 10 seconds. Then the screen goes to black and
- Continue to hold the power button, but now, hold the Volume Down button, too, for 5 seconds. Now, let go of the power button and keep holding the Volume Down button for another 10 seconds.
- The screen will remain black, and you are in DFU mode.
How to Exit iPad Pro DFUmode?
- Press and release the Volume Up button on your iPad.
- Again quickly press and release the Volume Down button.
- Next, press and hold the power button until you see the Apple logo on the display.
- Now you successfully exit from the iPad pro DFUmode. If your iPhone is still in DFU mode, you can follow the same steps again.
How to put iPad Air 2 DFU mode
It is easy to put the DFUmode iPad Air 2. You can follow the instructions below.
- Turn off the device and press and hold the Power button.
- Connect your iPad to the computer and then press and hold the Home button and Power button for about 10 seconds.
- Now you can release the power button and hold the home button.
- Now you can see the information from iTunes that your device is in Recovery Mode.
How to Exit iPad Air 2 Dfu mode
To exit DFU mode in iPad Air, you need to disconnect the device from the computer and hold down a combination of the Home button and Power key until the Apple logo appears.
How to Exit DFU mode on iPhone and iPads
As above, get out of DFU mode also different from Old iPhone models and new iPhone models. Therefore, choose your device model and follow the instructions.
How to exit DFU mode iPhone 4,5,6, SE and All iPad models
Hold down the power button and home button at the same time for 10 seconds, and you should be back to normal mode.
How to get out of DFU mode iPhone 7 and 7 Plus
Hold down the volume down and power button together at the same time for 10 seconds, and iPhone will back to normal mode.
How to get out of DFU mode iPhone x, iPhone 8, and iPhone 11/ 11 Pro/ Pro Max
Quick press Volume up and volume down one time and hold the power button until you see the Apple logo on your screen, then your device will return to normal mode.
What is the difference between DFU and Recovery Mode?
Recovery mode uses to upgrade and update iOS firmware. When you are going to update your iOS version with iTunes, iPhone enters the recovery mode before updating or upgrading it to the new iOS version. Also, recovery mode offers to keeps all your data without delete when firmware updating. These are the points that the difference between DFU and Recovery Mode.
- DFU and Recovery mode uses to restore the latest version of iPhone models and iPad models.
- Both modes can easily set using the same method we discussed above.
- In DFU mode does not support to save data when restoring iOS.
- Recovery mode cannot bypass the Bootloader on iDevices. But DFU mode able to bypass the Bootloader and stops loading OS on iPhone.
- For downgrade iOS version, DFU mode can be used, and Recovery mode does not support it.
How do I fix my iPhone stuck in DFU Mode
If you follow, get out the DFU mode method, and it doesn’t work for you. What are the other methods to use to getting exit from DFU mode?
Try to update iOS via iTunes. If your device is updated to the latest iOS version, downgrade to a still signed previous version, which is available to download the ipsw file. Go to the computer, open the iTunes and click update with Shift Key and select the ipsw file and let to update. It will help to get out of DFU mode.
FAQ ( Frequently Asked Questions )
Does DFU mode erase everything?
If you want to restore the iOS version with DFU mode, all data can be erased if you are not back up your iPhone earlier. If you have a previous update, you can restore a backup after restore to the iOS version.
Does Recovery mode erase everything?
With recovery mode, you can choose to upgrade or restore. So, if you have a backup regularly using iTunes, you can restore it after the update.
How do I put my iPhone in recovery mode without the home button?
Old iOS devices need the home button to enter recovery mode. If your home button is not working, you need to get help from the tool (RecBoot) to enter recovery mode.
How to put iPhone in DFU mode without power button
Old iPhone models need a home button to enter DFU mode. When the Home button is not working, you need to get help from the tool to enter DFU mode. There is no such inbuilt feature on the iOS device.
How to put iPhone in DFU mode without a computer
Without a computer, you can enter the DFU mode. But it is useless because you can’t restore the firmware without using a computer.
How do I know if my iPhone is in DFU mode?
When you turn on your iOS device and screen is Black, then you are in DFU mode. When you plug into the computer, iTunes says that the device connected in recovery mode.